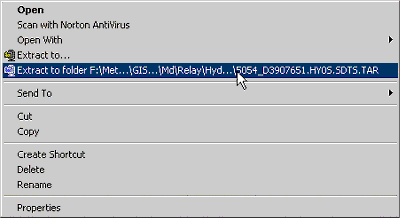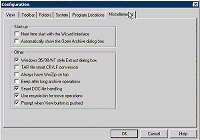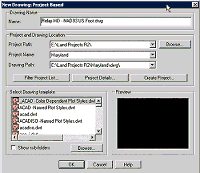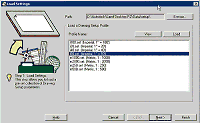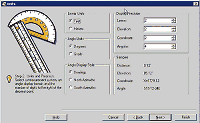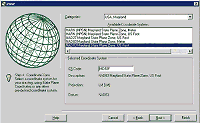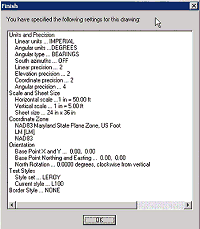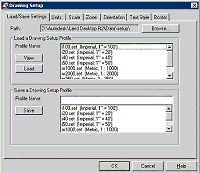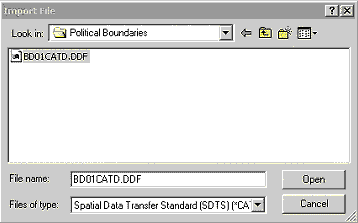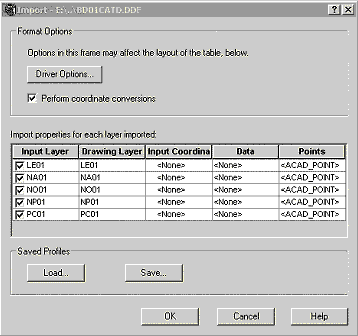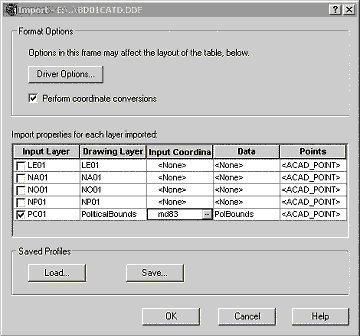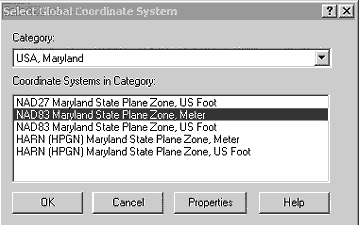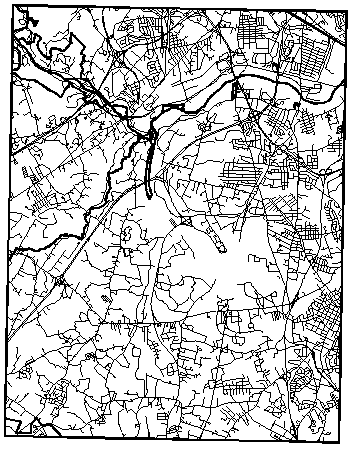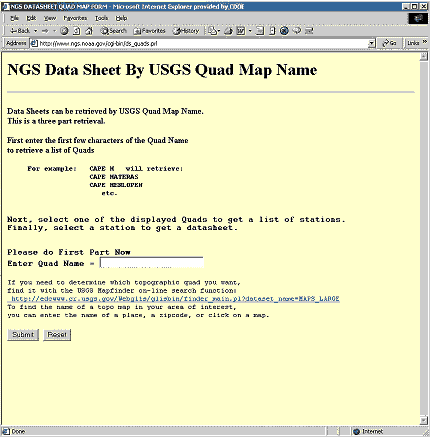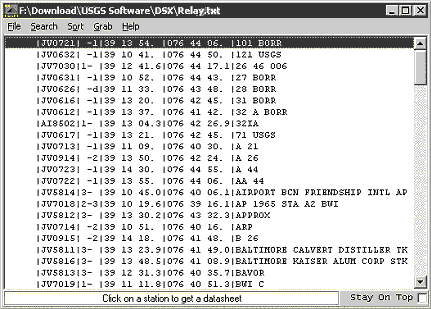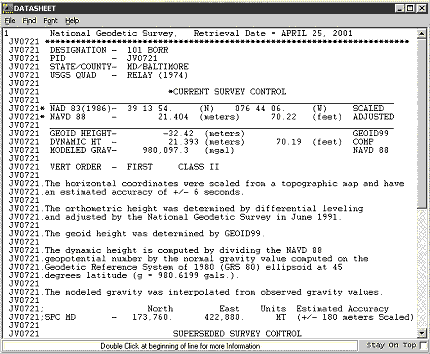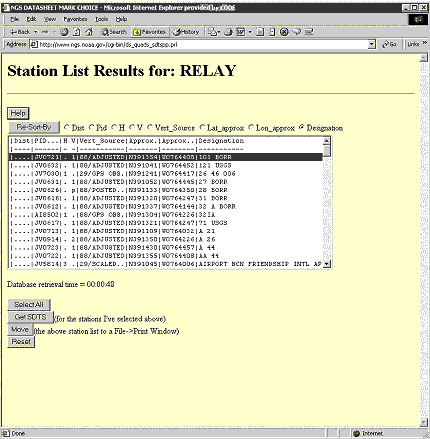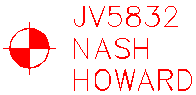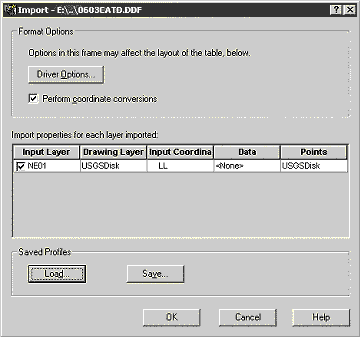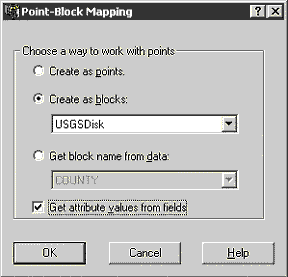Accessing Free and Low Cost Mapping Data on the Internet:
Part 1
by: Toby Jutras
URL: http://localhost/gotoPointA.jsp?dest=2_10jutr
|
During my tenure in various engineering offices in New England, paper USGS (United States Geological Survey) Maps were very commonly used. Engineers determining watershed areas would outline them on the map, planners would evaluate preliminary designs based on the 10' contours, and drafters would digitize them for use as locus maps. There were, and still are many uses for this valuable data today, but our engineering has drifted away from paper, and integrating this material is getting more difficult in our electronic world. In this series we will explore the digital equivalent of a USGS 7.5' Quad Map. Many private and government entities now provide in excess of 7 terabytes of data on the Internet in the form of metadata and imagery. In this first installment we will look at what types of data are available, and where they can be obtained. Types of Data Available Directly
Supported Formats
Extending
the Supported Formats with the SDTS Driver Extending
Imaging Capabilities with Autodesk CAD Overlay Two important features of Autodesk® CAD Overlay® are support for georeferenced wavelet format files, such as LizardTech's MrSID, and ER Mapper's ECW formats, and coordinate transformation support. MrSID and ECW are important formats to consider because many GIS organizations have standardized on these formats in order to take advantage of the powerful compression technology that they provide. Coordinate transformation capabilities are important when compositing maps from different data sources. For instance, if you find orthophotos that were provided in NAD83, but your current project references NAD27, CAD Overlay can automatically transform the image to its proper location based on the coordinate system defined in the AutoCAD Map or AutoCAD Land Development Desktop drawing. There are many more advantages to using CAD Overlay. Use the chart below to help in deciding if CAD Overlay will be important in working with aerial photos. Keep in mind that there are many other benefits to working with CAD Overlay, such as digitizing tools, and a variety of image adjustment tools.
* Although URLs are supported, there is no user interface. The URL must be typed into the filename field of the insert dialog box. |
|
Where to Find Data Remember the old adage, "You get what you pay for"? That isn't entirely so any longer. Many federal agencies and private organizations are providing data for free these days, and you only need to know where to find it to take advantage of these incredible offers. National Data Sources There is a vast amount of data available on the Internet. Federal government agencies such as the USGS, Census Bureau, and the Federal Geographic Data Committee provide access to metadata, and control the standards in which they are distributed. In most cases, these agencies provide valuable vector data, such as roadway networks and watershed data as well as aerial photography and scanned paper maps. Some state agencies have followed suit, and some of their local GIS data is available for download or for on a low-cost CD-ROM. For years, data from agencies such as the USGS was hard to come by. Data needed to be ordered from a catalog, and it was shipped on media that often couldn't be used on PCs, and was in a format that not all software was capable of taking advantage of. As a result, this 'public' data was often only usable when purchased from a third party that had undertaken the time and expense of conversions so that data could be useful. With the advent of the Internet, things changed quickly. At most Web sites, data can now be searched and even previewed. The Federal Geographic Data Committee is largely responsible for the new unified file format that has relieved the burden of supporting many different standards. DLGs (Digital Line Graphs), DEMs (Digital Elevation Models), and even ESRI data are now provided in a new format known as SDTS (Spatial Data Transfer Standard). When the SDTS Driver Extension is installed, AutoCAD Map 2000i or AutoCAD Land Development Desktop 2i can import any data in this powerful format. Furthermore, DEM data, ESRI data, as well as DOQQs (Digital Ortho Quarter Quads - photos) can be inserted using standard functionality in those products. In the table below is a collection of the more popular national data sources. These sites offer a combination of vector based metadata, scanned maps, and aerial imagery.
State & University GIS Sites Many states now have dedicated offices for maintaining and publishing GIS data. In those states that don't, often large universities have taken on that role. Regardless of who the provider is, the data is invaluable. Below is a list of institutions in the Northeast that are providing either portals, or actual data. States in other parts of the country offer similar services.
Next time we'll look at how to acquire the data, and how to set up a new drawing. |
With years of industry experience in New England engineering firms, working on such projects as bulk fuel storage facilities, highway improvement projects and retail/residential development, Toby has developed the skill upon which his presentations are now based. As an Applications Engineer focusing on Autodesk''s Land Development offerings, Toby continues to work with industry leaders to develop powerful presentations that enable engineering firms to capitalize on new technology.