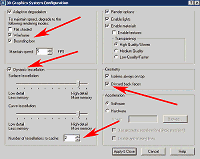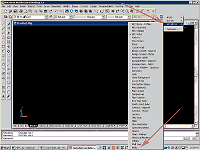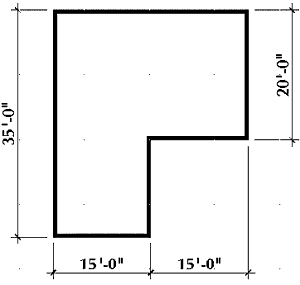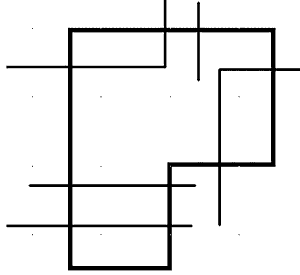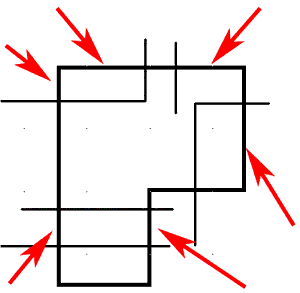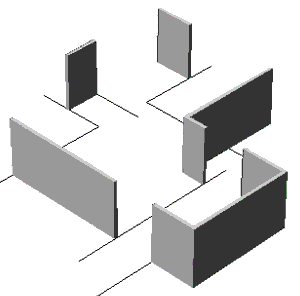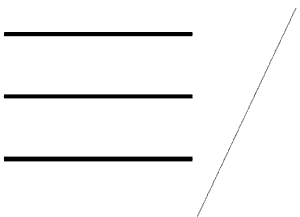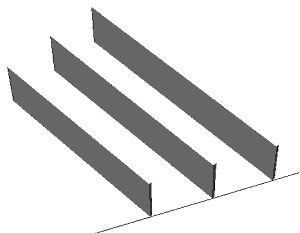|
This month
I'm not presenting a tutorial so that I can share some
interesting Autodesk® Architectural Desktop Release 3.0/3.3
productivity hints with everyone.
Speeding
Up PAN, ZOOM, and ORBIT
The AEC group at Autodesk that maintains and develops this
product has identified some settings that will improve the
program's zoom, pan, and orbit speeds. Here's how to implement
them:
1. Start
Autodesk Architectural Desktop 3 or 3.3.
2. Select
File > New from the main toolbar to bring up the Create New
Drawing dialog box.
3. In this
dialog box, double-click on Aec arch [imperial-intl].dwt in the
Select a Template drop-down list to start a new drawing session.
We'll use
this session to enter the new settings.
4.
Right-click in any viewport to bring up the Options dialog box.
5. Select
the Systems tab.
6. Under
Current 3D Graphics Display, select Properties, which opens the
3D Graphics System Configuration dialog box.
7. In this
dialog box (see Figure 1):
- Check
Adaptive Degradation.
- Check
Wireframe.
- Check
Bounding box.
- Set
Maintain speed to 5 FPS.
- Check
Dynamic Tessellation and in the Number of tessellations to
cache box, select 2.
- In the
Geometry pane, check Discard back faces.
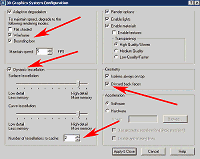
Figure 1: The 3D Graphics System Configuration dialog box.
(click image to enlarge)
8. Click
the Apply & Close button to return to the Options dialog
box.
9. Click
the OK button to close all dialog boxes and to save the
settings.
These
settings speed up the execution of all ORBIT and ZOOM commands
(especially the dynamic zoom/pan) that are implemented via
Command line or tool button. They do not seem to speed up the
mouse-wheel zoom and pan operations, which may be a limitation
of mouse drivers... the Autodesk Architectural Desktop
programmers are looking into this one.
Activating
Toolbars Quickly
1. Open the drawing file created in the previous exercise.
2.
Right-click on any empty space in the main toolbar to bring up a
shortcut menu.
3. Select
AECARCHX (move the cursor to the right), which opens the
context-sensitive Toolbar Selection menu (see Figure 2).
4. Select
Walls to activate the Walls toolbar.
5. Place
the Walls toolbar in a convenient place.
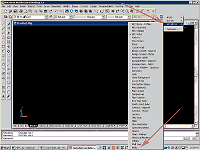
Figure 2: You can access the ACAD and AECARCHX Toolbar
Selection menus by first right-clicking in an empty space in the
main toolbar.
(click image to enlarge)
You can
use the preceding process to activate any of the AutoCAD®
toolbars. Just select ACAD™ in Step 3 above rather than
AECARCHX. Another quick way to reach the Toolbar Selection menu
is to right-click on any tool icon that is showing.
(Right-clicking on an AutoCAD-specific icon brings up the
AutoCAD Toolbar Selection menu, and right-clicking on an
Autodesk Architectural Desktop-specific icon brings up the
Autodesk Architectural Desktop Toolbar Selection menu.) You can
also select the Customize option from the shortcut menu that
opens in Step 2. Use it to create toolbars containing only the
icons you prefer for a specific function.
Using
standard AutoCAD TRIM and EXTEND Commands with Autodesk
Architectural Desktop WALL Commands
To use the TRIM command:
1. Start
Autodesk Architectural Desktop 3 or 3.3.
2. Select
File > New from the main toolbar, which opens the Create New
Drawing dialog box.
3. In this
dialog box, double-click on Aec arch [imperial-intl].dwt in the
Select a Template drop-down list to start a new drawing session.
4. Select
the Model layout tab.
5.
Activate the Autodesk Architectural Desktop Walls toolbar and
the AutoCAD Draw, Modify, and View toolbars.
6. Dock
all the toolbars in convenient places.
7. Select
the Add Wall icon from the Walls toolbar to bring up the Add
Walls dialog box.
8. Place
standard 6"-wide walls as shown in Figure 3.
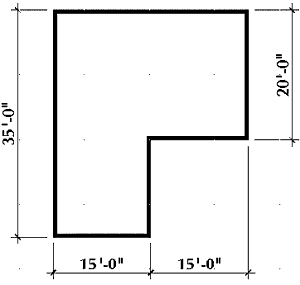
Figure 3: Draw this simple enclosure with 6"-wide
standard walls.
9. Select
the Line icon from the Draw toolbar and draw lines similar to
those shown in Figure 4.
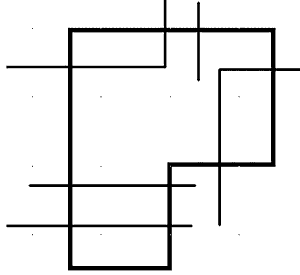
Figure 4: Draw simple AutoCAD lines.
10. Select
the Trim icon from the Modify toolbar. When the Command line
reads "Select objects," press the Enter key on your
keyboard.
11. Select
the walls at the places shown in Figure 5.
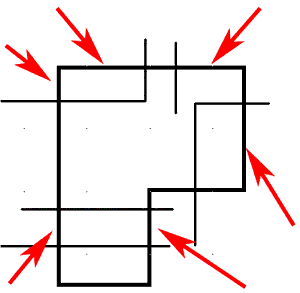
Figure 5: Use the Trim icon, and press Enter to quickly trim
walls.
12. Select
the SW Isometric View icon from the View toolbar to change the
view (see Figure 6).
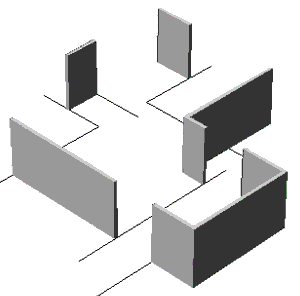
Figure 6: It doesn't matter that the trim lines are at
elevation 0, the walls will still trim.
The walls
trim to the standard AutoCAD lines.
To use the
EXTEND command:
1. Erase
the previous exercise.
2. Draw
three standard 6"-wide walls and a line as shown in Figure
7.
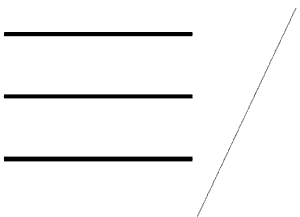
Figure 7: Use the Extend icon, and press Enter to quickly
extend walls to a line.
3. Select
the Extend icon from the Modify toolbar.
4. When
the Command line reads "Select objects," press the
Enter key on your keyboard.
5. Select
all three walls near the ends that face the line.
The walls
extend to the line.
6. Select
the SE Isometric View icon from the View toolbar to change the
view (see Figure 8).
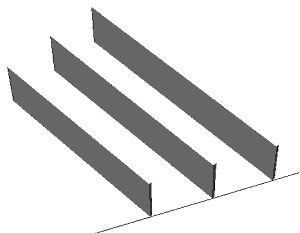
Figure 8: Isometric view of extended walls.
The walls
extend to the standard AutoCAD line.
Add these
easy-to-implement productivity gains to your toolbox. As you
become more proficient with Autodesk Architectural Desktop 3.3,
you're sure to find some productivity shortcuts of your own. If
you want to share them, send me the details, and I will try to
publish them for others to use.
|